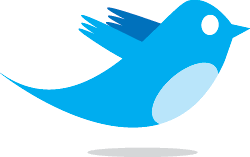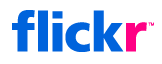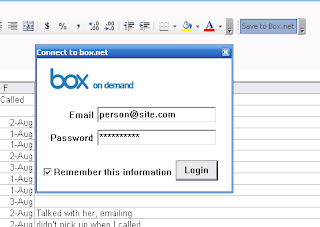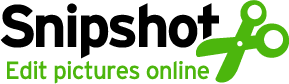Si navegáis a menudo por Internet, es posible que os hayais encontrado con un botón como este


¿Esto que es? ¿Para qué servirá? Os habréis preguntado. Las respuestas son sencillas. Se trata de
Netvibes, un servicio que proporciona
páginas de inicio personalizables. Y ese botón lo que consigue es añadir los titulares de la página donde lo hayáis encontrado en dichas páginas personalizables. Me explico:
Durante el curso hemos visto que cada vez que abrimos el navegador de Internet (Internet Explorer o Firefox) aparece una página. Es lo que se llama una
página de inicio. Además sabemos como poner la página de nuestra elección, para que así, cada vez que abrimos nuestro navegador, lo primero que nos encontremos sea esa página. Muchos tenéis Google, otros tenéis este blog, otros tendréis un periódico, etc... pero... ¿no estaría bien tener todo eso en una sóla página y así poder, de un vistazo, ver todo lo nuevo que ha sucedido? Pues para conseguir esto nació Netvibes.
Durante el curso os enseñé un día
iGoogle, un servicio similar, de Google. Pero la verdad es que Netvibes tiene un "
algo" que hace que mucha gente la prefiera a la del conocido buscador.
Si
accedéis a Netvibes veréis que está compuesta por módulos totalmente configurables; podéis cambiarlos de lugar (arrastrándolos), quitarlos (pulsando sobre la típica
x), modificarles el aspecto (botón
opciones que aparece al colocar el ratón sobre la barra de título del módulo).
¿Y si queréis añadir, por ejemplo, nuestro blog? Pues para eso sirve el botón comentado anteriormente:

Si pulsáis sobre él, después de contestar afirmativamente a todas las preguntas planteadas, tendréis los titulares del blog en dicha página. ¿Y si quiero tener también las
otras cosas del blog, por ejemplo, las ofertas de empleo? Pues muy sencillo, pulsa el siguiente botón:

¡Qué chulo! Pero, ¿cuando vaya a casa y entre en Netvibes tendré todos esos módulos o tendré que empezar de nuevo? Pues la respuesta depende, si o no. Si te das de alta (pulsando el botón
Iniciar sesión) y todos los cambios los haces cuando estás identificado con tu usuario, todos los cambios permanecerán. Ahora bien, si no te das de alta o no te identificas, esos cambios sólo estarán en el ordenador de clase, y mientras no se borren las
cookies generadas.
Y si quiero poner en mi página de Netvibes las noticias de la
agenda del ayuntamiento de Zaragoza, ¿tengo que esperar a que el ayuntamiento ponga ese botón o que lo pongas tu (yo) en el blog? Por supuesto que no!! Menuda gracia tendría entonces el invento este!! Para eso existe la sindicación RSS. Si recordáis ya estuvimos hablando de ella el mismo día que os enseñé (muy por encima para evitar agobios, sustos y similares) el iGoogle. Los pasos a seguir son los siguientes:
1. Voy a la página que me interesa, en este caso la de la
agenda de Zaragoza.
2. Localizo dentro de ella algo que ponga RSS, Feed, Atom o el típico
botón naranja. En este caso pone
RSS arriba de la página, a la derecha.
3. Hacemos
clic derecho sobre dicho RSS y copiamos la ruta del enlace.
4. Vamos a Netvibes. Nos identificamos si no lo hemos hecho ya (y si tenemos cuenta allí, claro).
5. Pulsamos sobre
Añadir/examinar contenidos.
6. A continuación sobre
Añadir una suscripción.
7. En el cuadro indicado como
Dirección, pegamos el enlace que hemos copiado (clic derecho, y pegar, o CTRL+V)
8. Pulsamos
añadir. Ya lo tenemos.
Dentro de Añadir/examinar contenidos tenéis además un gran repertorio de canales (recomendados y directorio) y de un montón de herramientas para configurarnos a nuestro gusto dicha página.
Y esto no acaba aquí... muy atentos a lo que se avecina con
los universos Netvibes... Ahora sólo los pueden crear grandes empresas invitadas por Netvibes, pero en breve cualquiera de nosotros podrá crear una página de este tipo y compartirla con sus amistades.